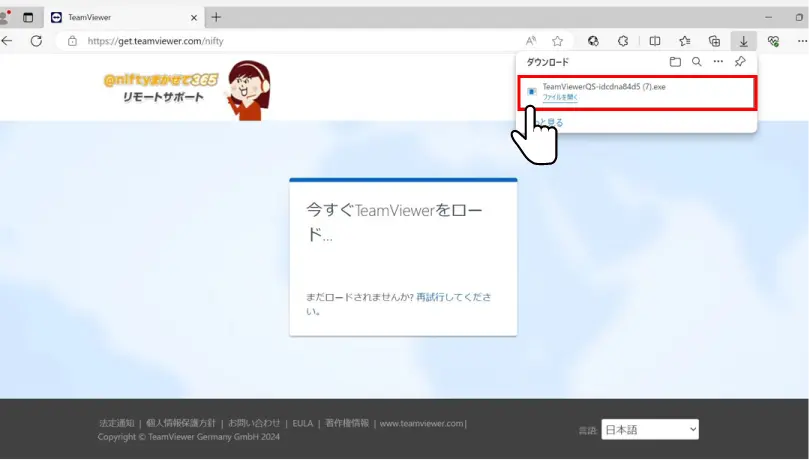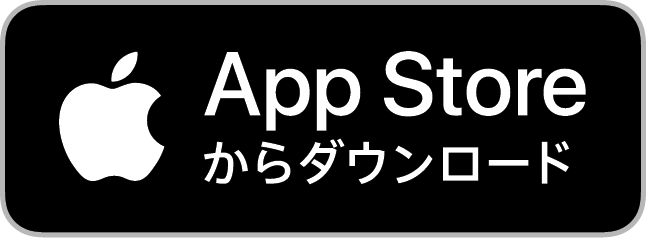TVご利用ガイド
STEP01
STEP02
アプリの許可
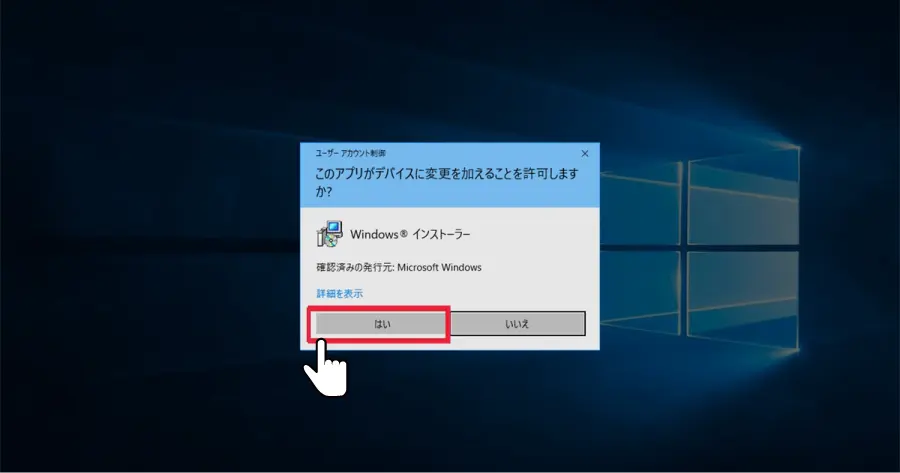
「このアプリがデバイスに変更を加えることを許可しますか?」というウィンドウが開くので「はい」を選択してしばらくお待ちください。
STEP03
IDを伝える
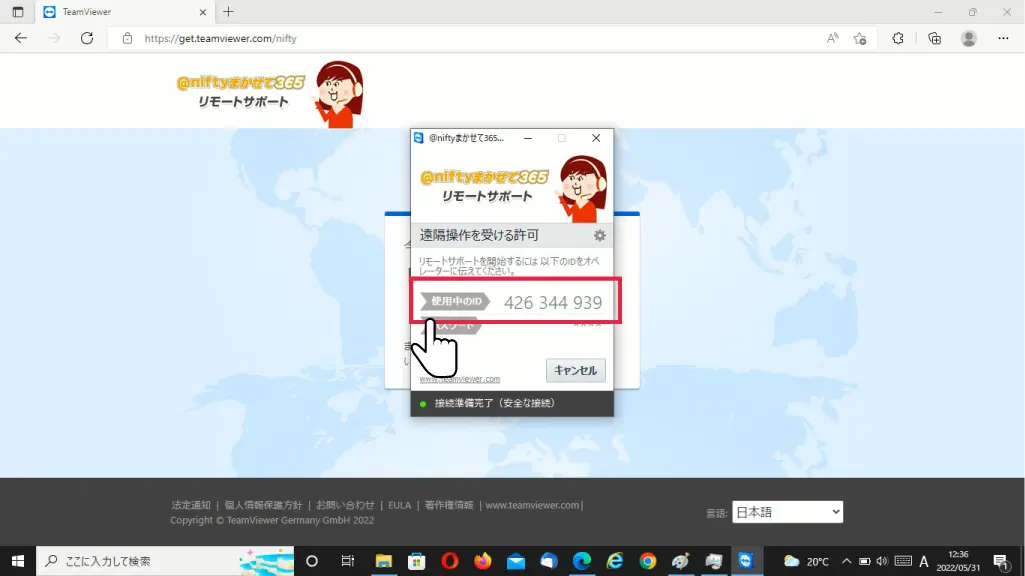
「使用中のID」(9桁の数字)が表示されるので、オペレーターに伝えてください。
リモートサポート開始!

ガイドのご確認、
ありがとうございます。
↓のボタンでツールをダウンロード
STEP02
アプリのインストール
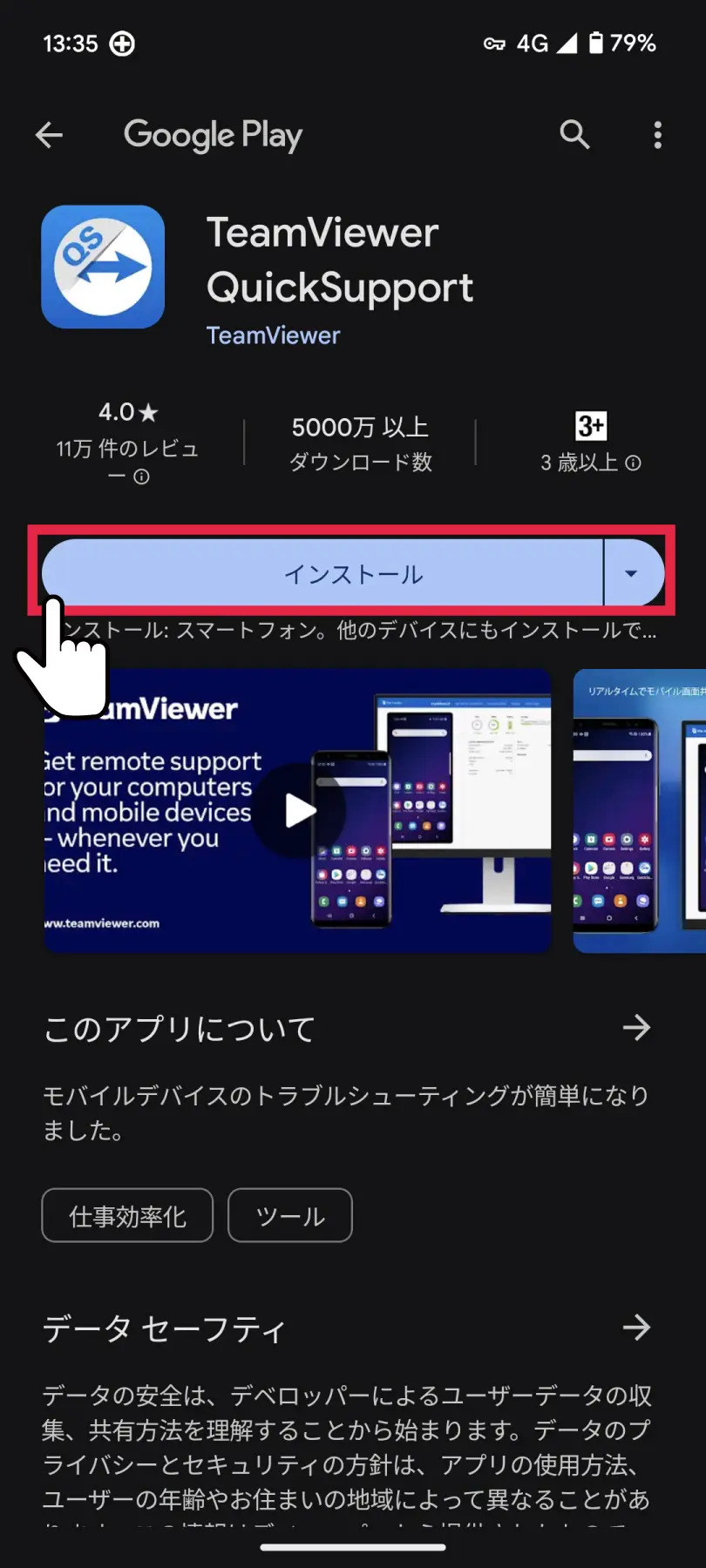
手順①のボタンを押すとアプリのインストール画面に切り替わります。
「インストール」をタップします。
※画像はAndroidの画面例です。
STEP03
アプリを開く
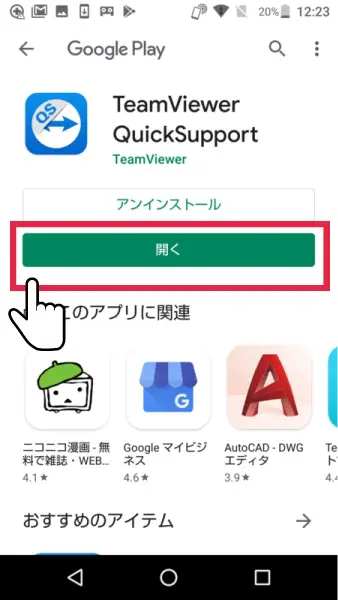
インストールが完了したら、「開く」をタップします。
STEP04
同意して継続
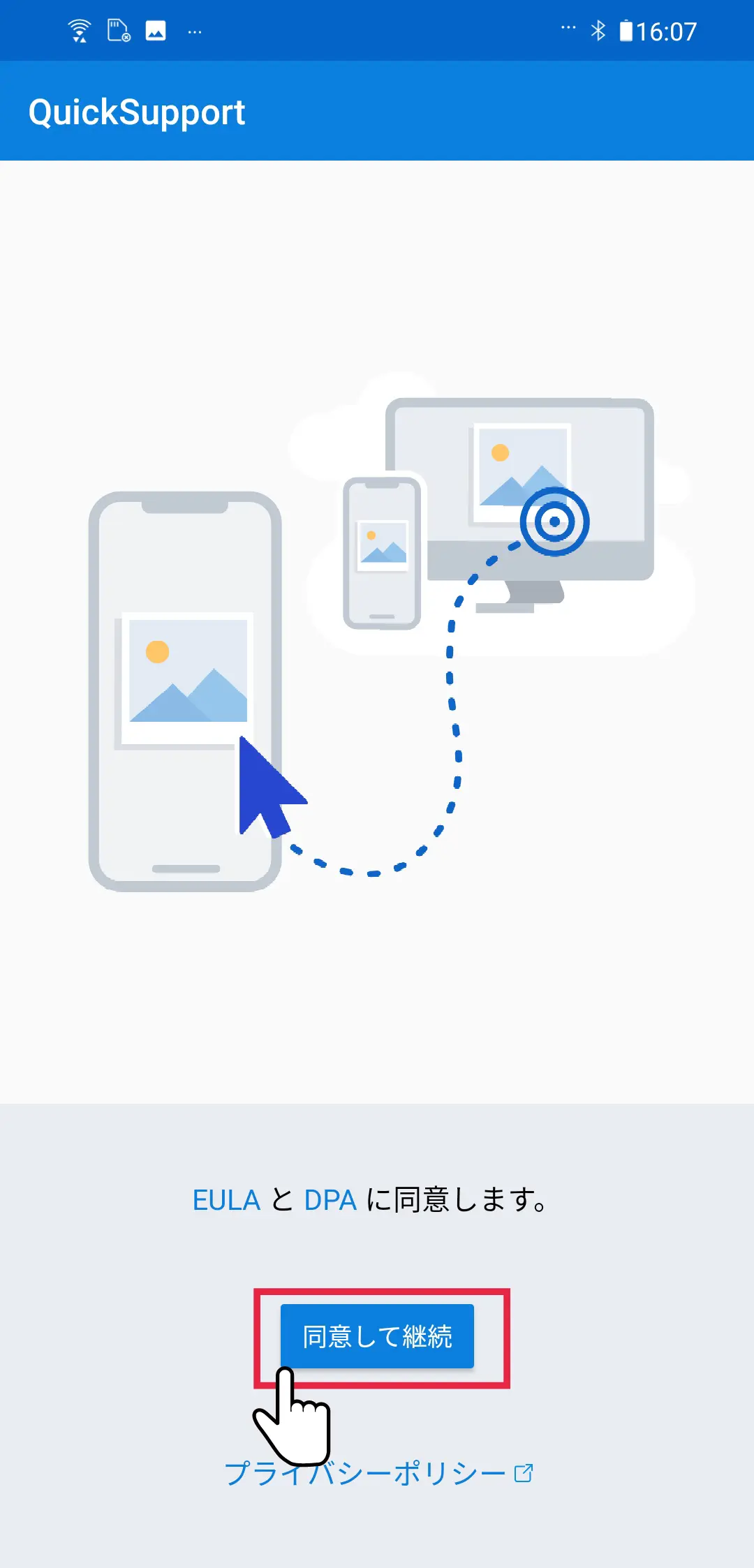
「同意して継続」をタップします。
STEP05
「GET STARTED」をタップ
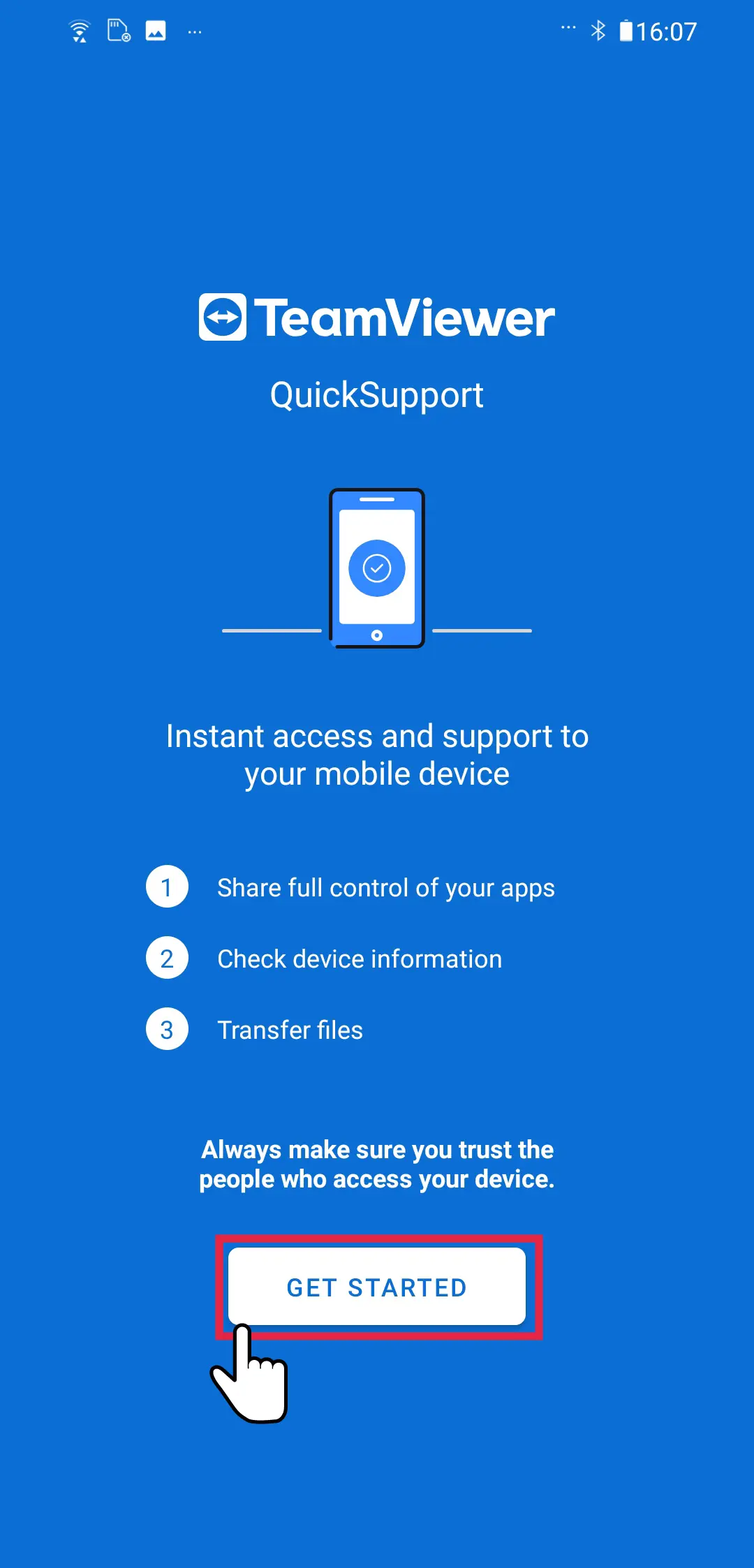
トップ画面に切り替わります。
表示されている「GET STARTED」をタップします。
STEP06
「キャンセル」をタップ
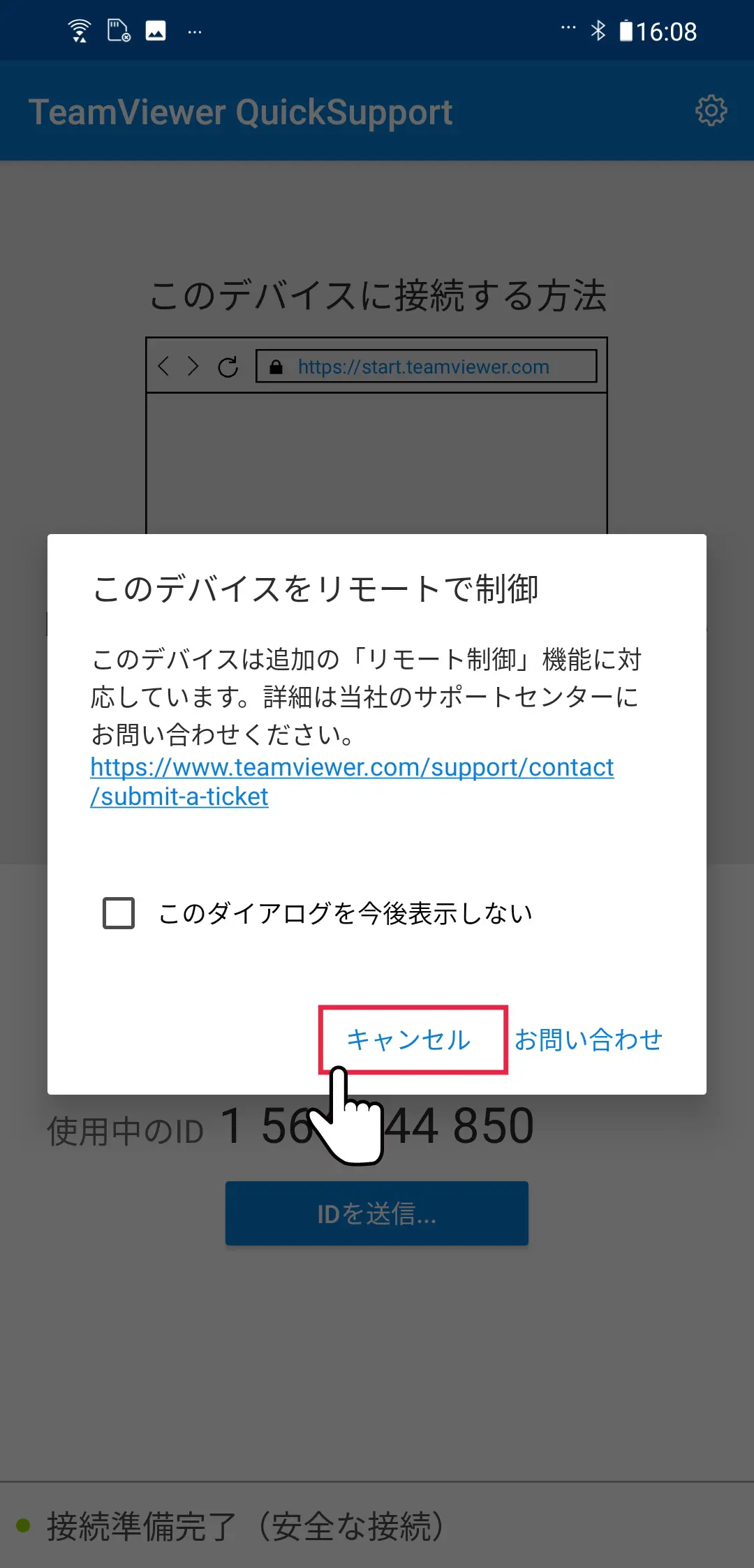
「このデバイスをリモートで制御」の画面が表示されているので「キャンセル」をタップします。
STEP07
10桁の数字を伝える
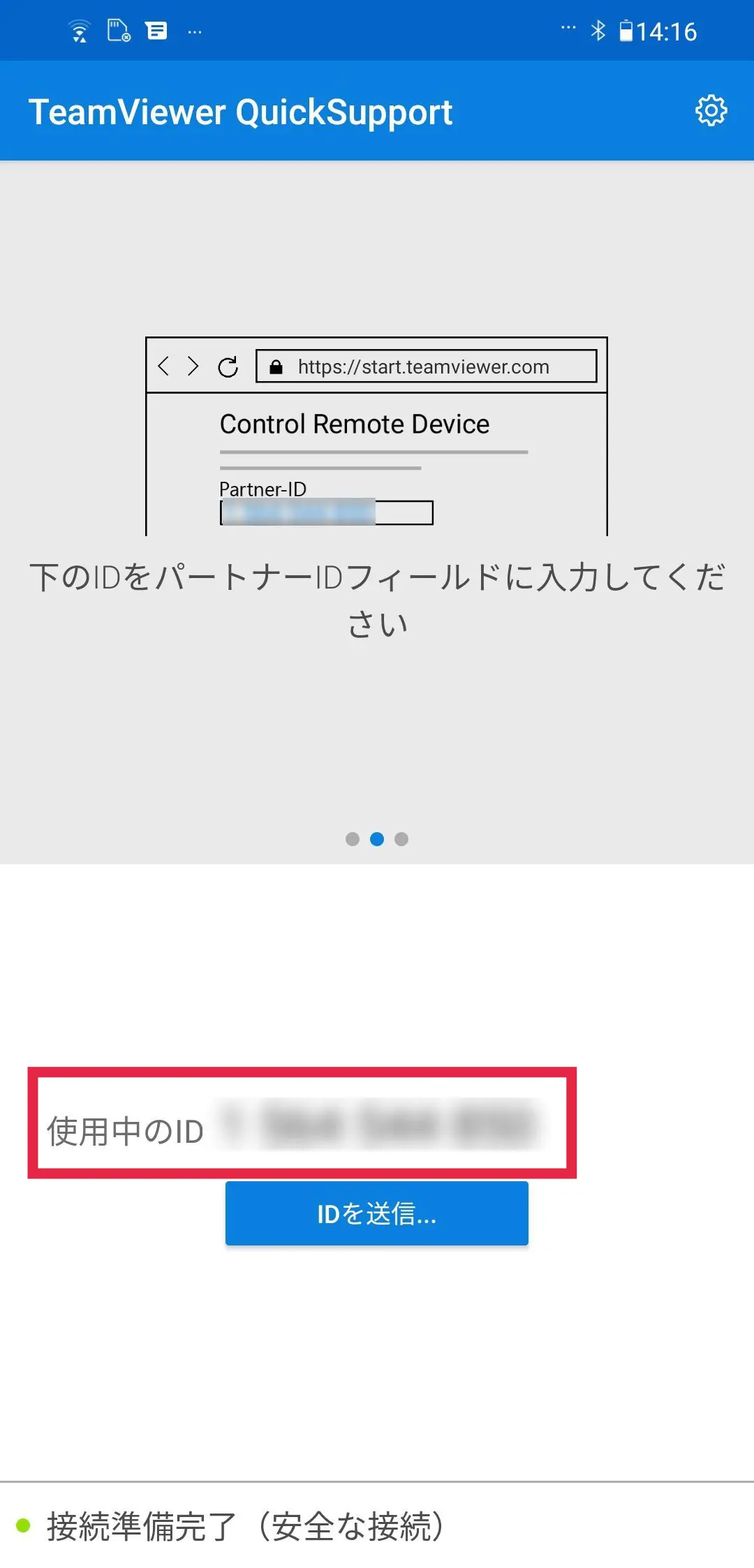
使用中のIDに表示されている、10桁の数字をオペレーターに伝えてください。
STEP08
エキスパート情報のチェック
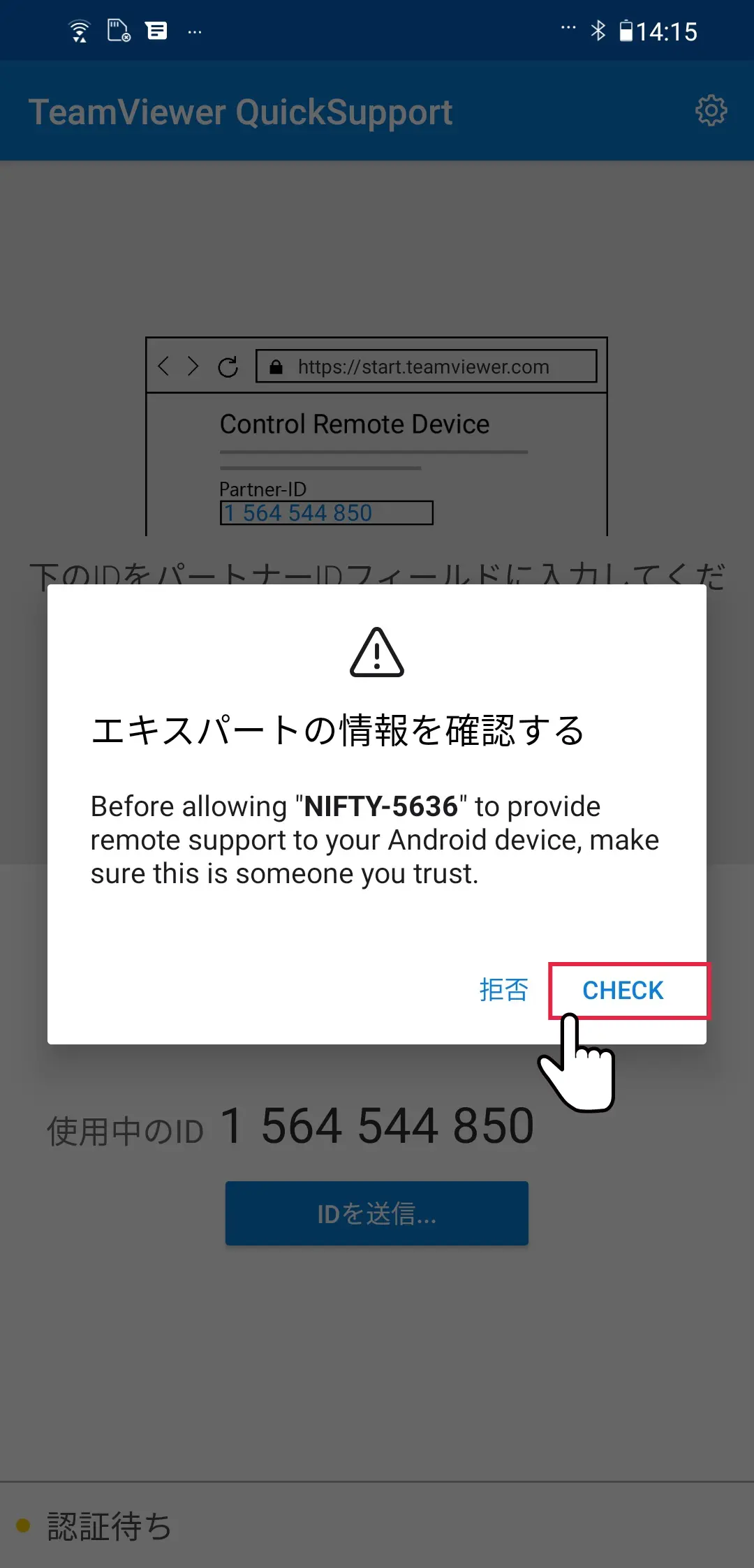
「エキスパートの情報を確認する」項目が表示されるので「CHECK」をタップします。
STEP09
エキスパート情報の確認
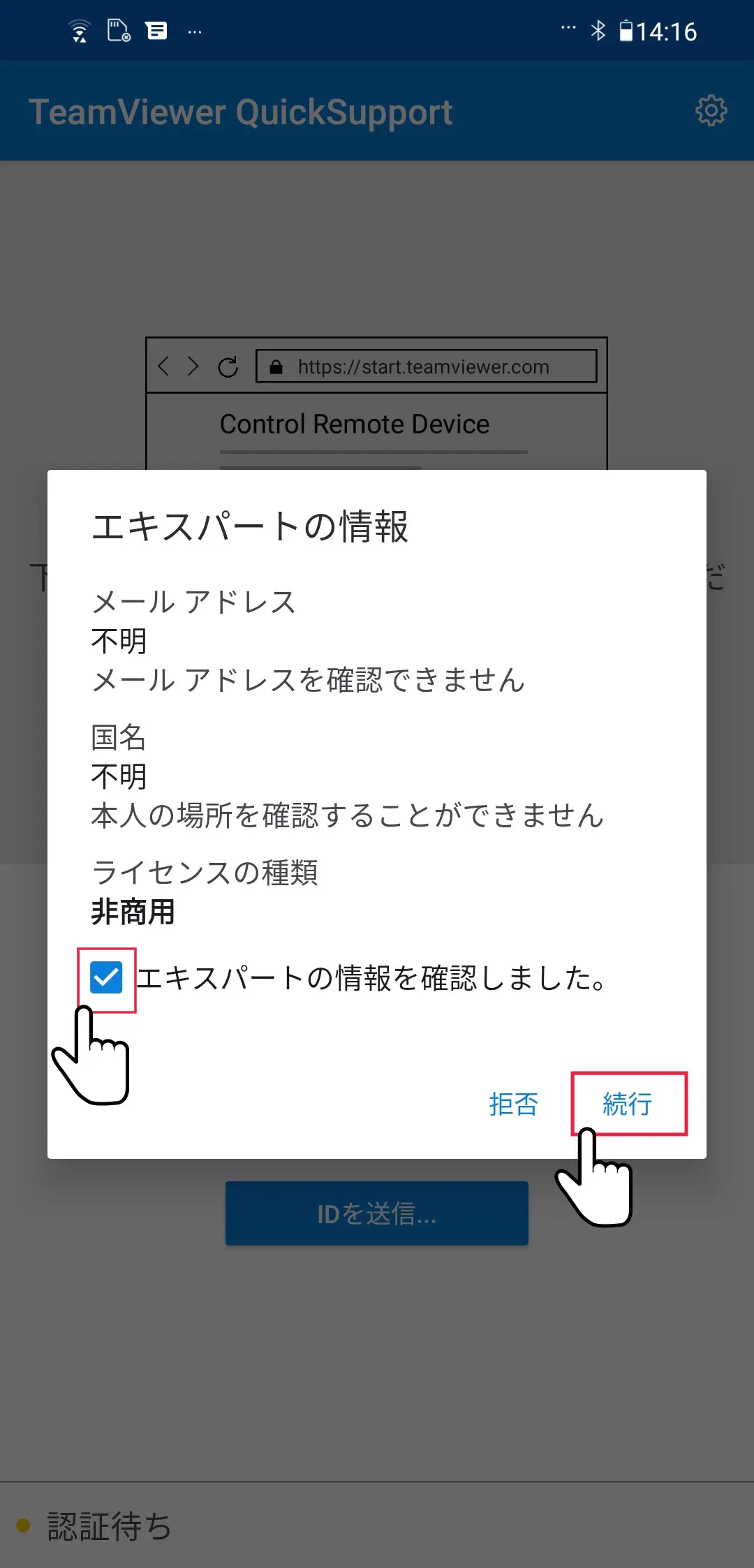
エキスパートの情報が記載されているので、確認したら「エキスパートの方法を確認しました」にチェックを入れて「続行」をタップします。
STEP10
リモートサポートの許可をタップ
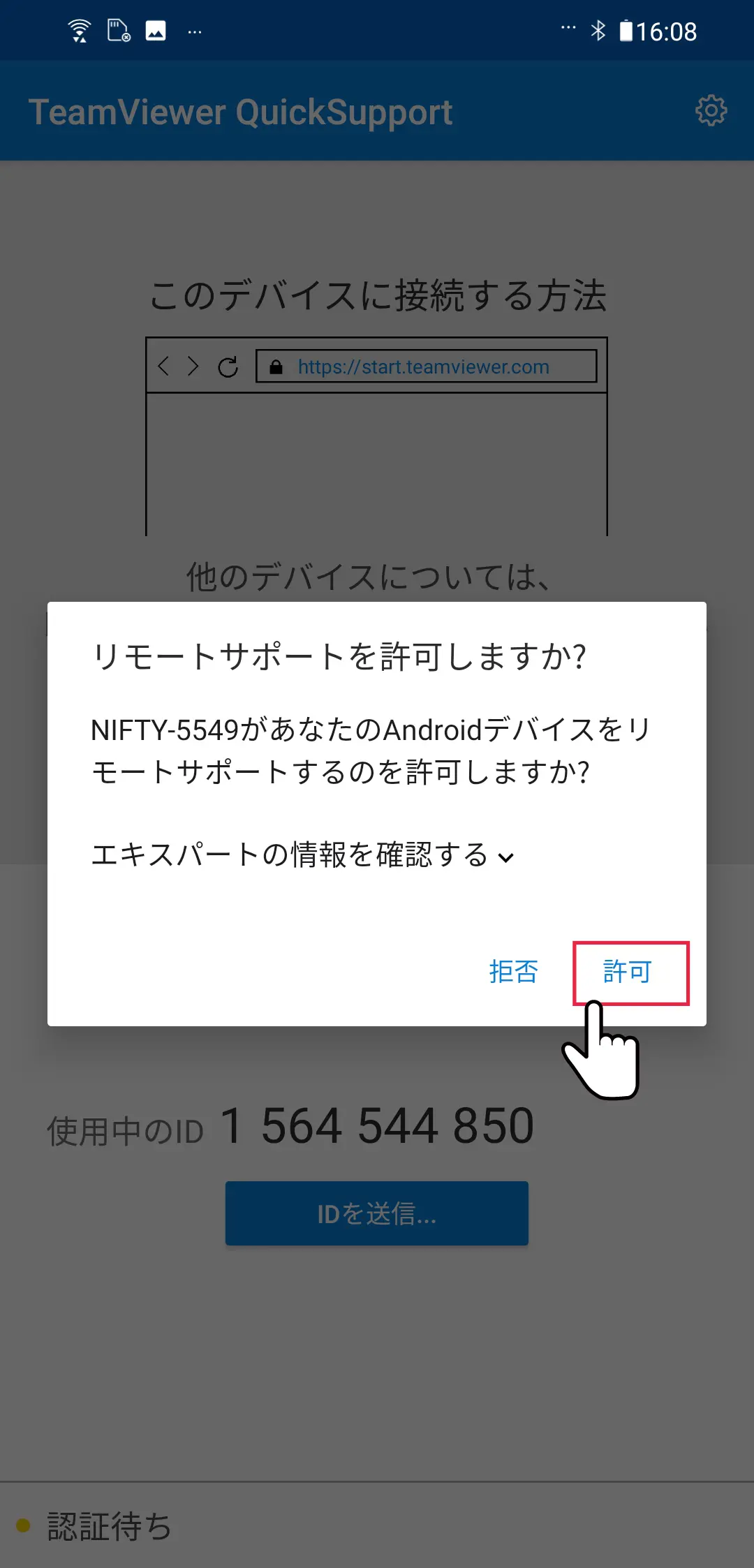
「リモートサポートを許可しますか?」と表示されるので「許可」をタップします。
STEP11
今すぐ開始をタップ
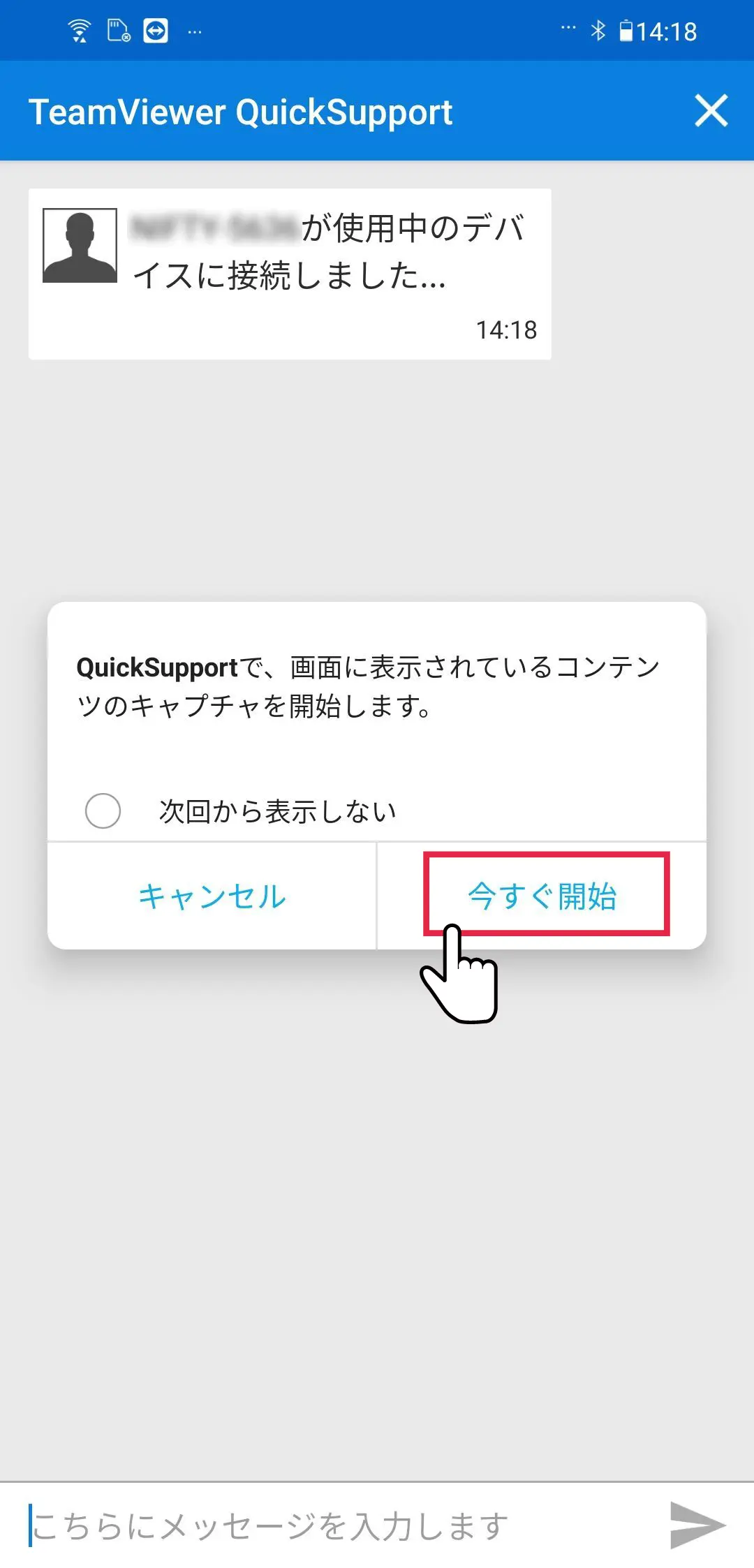
「QuickSupportで、画面に表示されているコンテンツのキャプチャを開始します。」の表示が出るので「今すぐ開始」をタップします。
STEP12
QuickSupportへの許可
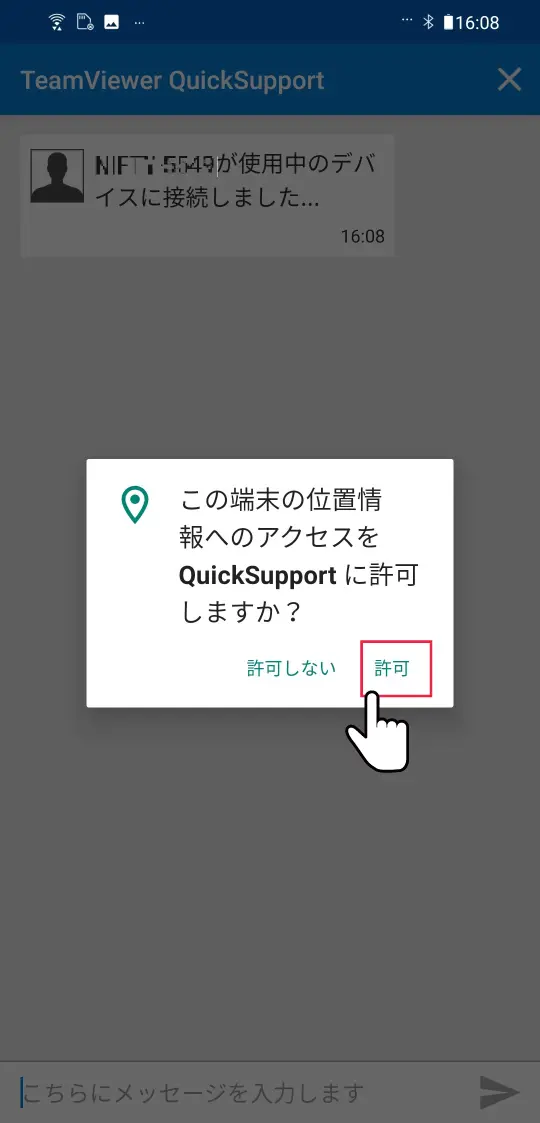
QuickSupportへの位置情報アクセスについて「許可」をタップします。